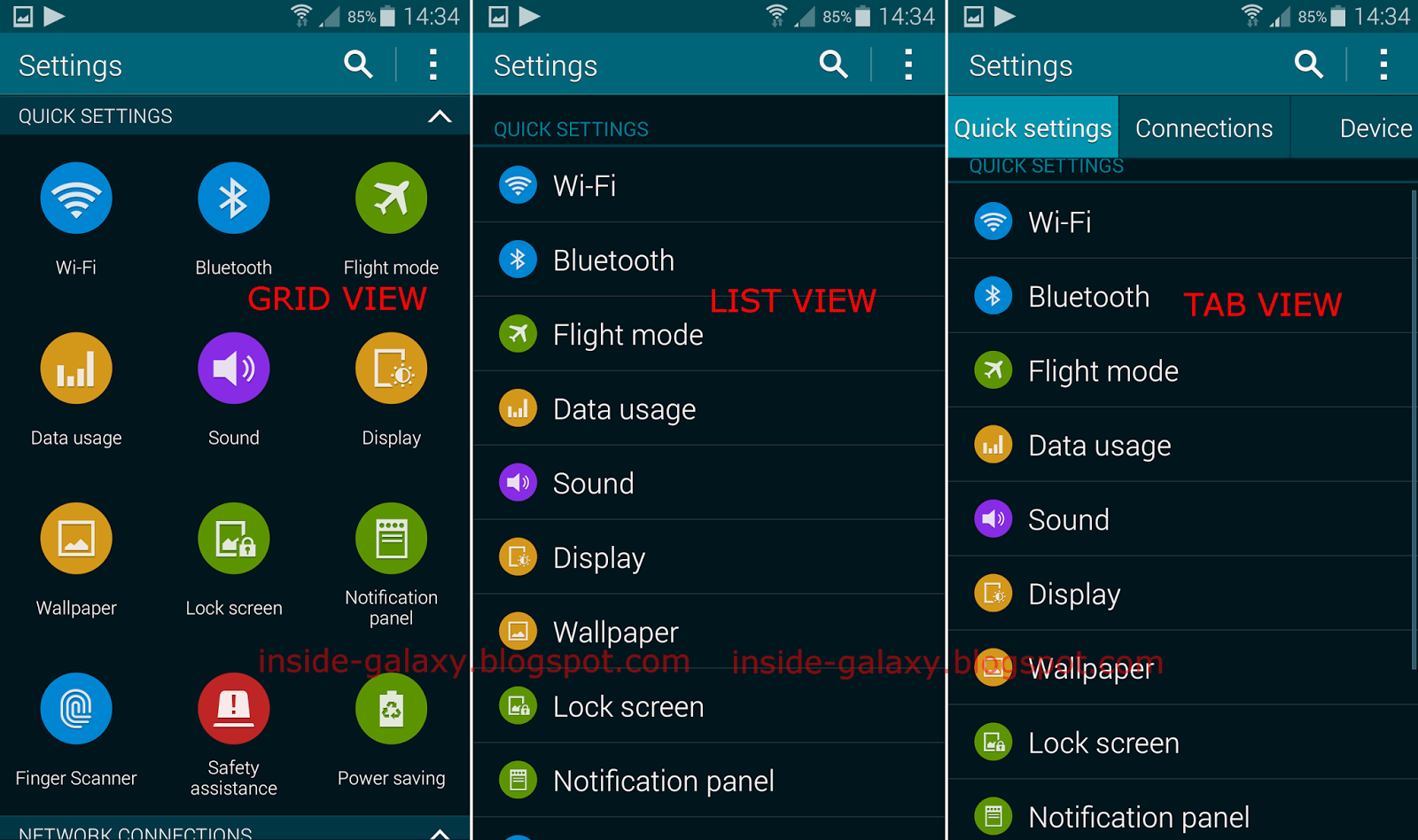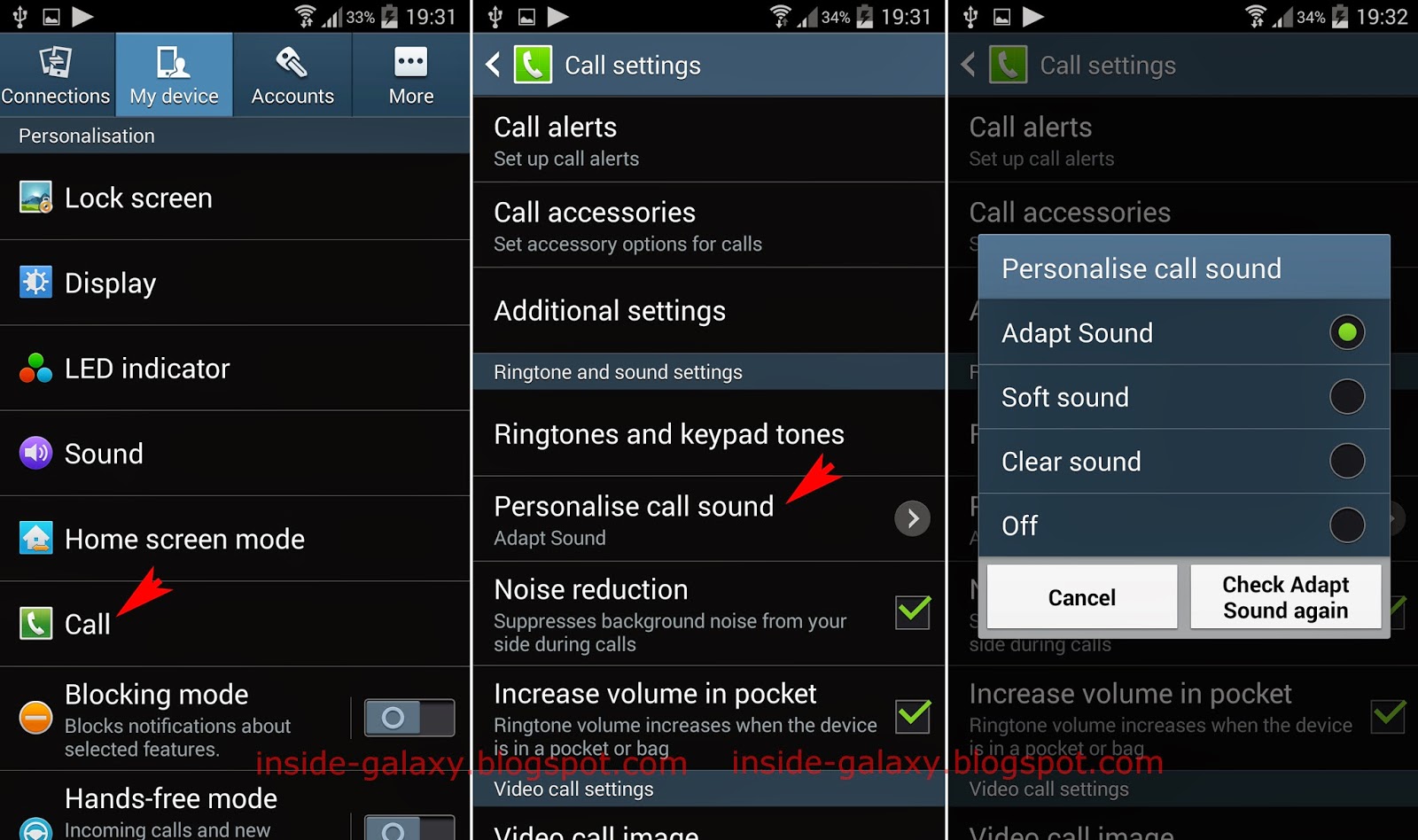In the dynamic world of technology, optimizing your Samsung Android device's settings can significantly enhance your user experience. Whether you're a tech-savvy individual or a beginner, understanding the intricacies of Samsung Android settings can unlock a world of possibilities. With the ever-evolving features Samsung offers, navigating through the settings can sometimes be overwhelming. However, with the right guidance, you can effortlessly customize your device to suit your preferences and needs.
Samsung smartphones, running on the versatile Android operating system, offer a plethora of features designed to improve functionality, security, and personalization. From adjusting display settings to managing app permissions, each setting plays a crucial role in ensuring your device operates smoothly and efficiently. In this comprehensive guide, we will delve into various aspects of Samsung Android settings, providing you with a clear understanding of how to make the most out of your device.
By the end of this article, you will not only be familiar with the basic and advanced settings but also gain insights into tips and tricks that can enhance your overall smartphone experience. Whether you're looking to improve battery life, increase security, or simply personalize your device, this guide will serve as your go-to resource for mastering Samsung Android settings.
Table of Contents
- Understanding Samsung Android Settings
- Display and Brightness Settings
- Sound and Notification Settings
- Managing App Permissions
- Security and Privacy Settings
- Battery Optimization Techniques
- Network and Connectivity Settings
- Customizing Your Home Screen
- Digital Wellbeing and Parental Controls
- Storage Management Tips
- Troubleshooting Common Issues
- Tips and Tricks for Enhanced Experience
- Frequently Asked Questions
- Conclusion
Understanding Samsung Android Settings
Samsung Android settings serve as the backbone of your smartphone experience, allowing you to tailor the device to your specific preferences. Understanding these settings not only enhances usability but also ensures you get the best performance from your device. The settings menu in Samsung Android devices is divided into various categories, each serving a distinct purpose. These categories include Connections, Sounds and Vibration, Notifications, Display, and more. Each category is equipped with a set of options that allow you to make necessary adjustments.
To access the settings on a Samsung device, you can either tap the Settings icon on the home screen or swipe down the notification shade and tap the gear icon in the top-right corner. This action opens up a world of customization options. The intuitive layout of Samsung's settings menu makes navigation relatively straightforward, even for beginners. Each setting is labeled clearly, and descriptions are provided to help you understand the purpose of each option.
One of the key features of Samsung Android settings is the search function. Located at the top of the settings menu, this feature allows you to quickly find specific settings without having to scroll through multiple categories. This is particularly useful when you're looking for a specific feature or setting but aren't sure where to find it. Simply type in a keyword related to the setting you're searching for, and the search function will direct you to the appropriate option.
Display and Brightness Settings
The display settings on a Samsung Android device are crucial for optimizing your viewing experience. These settings allow you to adjust brightness, screen timeout, resolution, and more. To access display settings, navigate to the Settings menu and tap on Display. Here, you'll find a variety of options to customize your screen.
Brightness is one of the most frequently adjusted settings. You can manually adjust the brightness slider to your preferred level or enable Adaptive Brightness, which automatically adjusts the brightness based on ambient lighting conditions. This feature not only enhances visibility but also helps conserve battery life by reducing brightness in low-light environments.
Screen timeout settings determine how long your device remains active before the screen turns off. You can choose from various timeout options ranging from 15 seconds to 10 minutes. Adjusting this setting can help conserve battery life, especially if you often forget to lock your device manually.
Another important aspect of display settings is the Screen Resolution option. Samsung devices offer multiple resolution settings, allowing you to choose between HD+, FHD+, and WQHD+ resolutions. Higher resolutions provide sharper and more detailed visuals but may consume more battery power. Therefore, it's important to find a balance between visual quality and battery efficiency.
Sound and Notification Settings
Sound and notification settings on Samsung Android devices are designed to give you control over how your device communicates with you. These settings include options for adjusting ringtones, notification sounds, vibration patterns, and more. To access these settings, navigate to the Settings menu and select Sounds and Vibration.
One of the primary features within this category is the Ringtone setting. You can choose from a variety of pre-installed ringtones or set a custom ringtone from your music library. Additionally, you can adjust the volume levels for ringtones, notifications, media, and system sounds individually.
Vibration settings allow you to customize the vibration pattern for calls and notifications. You can choose from several pre-defined patterns or create your own custom pattern. This feature is particularly useful in situations where you need to keep your phone on silent but still want to receive alerts.
Notification settings provide options for managing how and when you receive notifications. You can choose to enable or disable notifications for specific apps, control how notifications are displayed on the lock screen, and even set a Do Not Disturb schedule to silence notifications during specific hours.
Managing App Permissions
App permissions are an integral part of Samsung Android settings, ensuring that apps have access only to the data and features they need to function. Managing these permissions is crucial for maintaining privacy and security on your device. To access app permissions, navigate to the Settings menu and select Apps, then choose the app you want to manage.
Within the App Info page, you'll find a Permissions section that lists all the permissions the app has requested. These may include access to your camera, microphone, location, contacts, and more. You can enable or disable each permission based on your preferences. It's important to regularly review app permissions and ensure that apps only have access to necessary data.
Samsung devices also offer a feature called Permission Manager, which provides an overview of all app permissions on your device. This feature categorizes permissions by type, allowing you to see which apps have access to specific features like your location or microphone. You can easily modify permissions from this menu, providing an extra layer of control over your privacy.
Security and Privacy Settings
Security and privacy settings are paramount on any smartphone, and Samsung Android devices offer a comprehensive suite of options to protect your data. These settings include features like screen locks, biometric authentication, encryption, and more. To access security settings, navigate to the Settings menu and select Biometrics and Security.
One of the most basic yet essential security features is the Screen Lock setting. You can choose from various lock types, including PIN, pattern, password, and biometric options like fingerprint or facial recognition. Enabling a screen lock is crucial for preventing unauthorized access to your device.
Biometric authentication enhances security by allowing you to unlock your device using your fingerprint or face. Samsung devices are equipped with advanced biometric sensors, providing a quick and secure way to access your phone. You can register multiple fingerprints or facial data for added convenience.
Samsung's security settings also include options for enabling encryption, which protects your data by encoding it in a way that can only be accessed with the correct credentials. Additionally, features like Secure Folder provide a private space to store sensitive files and apps, ensuring they remain protected even if your device is compromised.
Battery Optimization Techniques
Battery life is a crucial aspect of any smartphone experience, and Samsung Android settings offer various options to help you optimize battery usage. These options include power-saving modes, battery usage analysis, and more. To access battery settings, navigate to the Settings menu and select Device Care, then Battery.
One of the most effective ways to conserve battery life is by enabling Power Saving Mode. This feature reduces background activity, lowers screen brightness, and limits certain functions to extend battery life. You can choose from different levels of power saving, depending on your needs.
Battery usage analysis provides insights into which apps and features are consuming the most power. By reviewing this information, you can identify and manage power-hungry apps, ensuring they don't drain your battery unnecessarily. You can also enable Adaptive Battery, which uses machine learning to optimize battery usage based on your usage patterns.
Additionally, Samsung devices offer a feature called Background Usage Limits, which restricts background activity for unused apps. This feature helps conserve battery life by preventing apps from running in the background when they're not needed.
Network and Connectivity Settings
Network and connectivity settings on Samsung Android devices allow you to manage how your device connects to the internet and other devices. These settings include Wi-Fi, Bluetooth, mobile data, and more. To access these settings, navigate to the Settings menu and select Connections.
Wi-Fi settings provide options for connecting to and managing wireless networks. You can view available networks, connect to a network, and configure advanced settings like MAC address type and IP settings. Additionally, Samsung devices offer a feature called Wi-Fi Calling, which allows you to make calls over a Wi-Fi network when cellular coverage is weak.
Bluetooth settings enable you to connect your device to wireless accessories like headphones, speakers, and smartwatches. You can pair new devices, manage existing connections, and configure settings like device name and visibility.
Mobile data settings allow you to manage how your device uses cellular data. You can view data usage statistics, set data limits, and enable or disable mobile data. Samsung devices also offer a feature called Data Saver, which restricts background data usage to help conserve your data allowance.
Customizing Your Home Screen
The home screen on a Samsung Android device is your gateway to apps, widgets, and more. Customizing your home screen allows you to personalize your device and make it more user-friendly. To access home screen settings, tap and hold on an empty area of the home screen, then select Home Screen Settings.
One of the primary customization options is adding and organizing app icons. You can add apps to your home screen by dragging them from the app drawer, and organize them into folders for easy access. Additionally, you can choose to display app names or keep the icons clean for a minimalist look.
Widgets are another powerful customization tool. Widgets provide quick access to information and app features directly from your home screen. You can add widgets by tapping and holding on an empty area of the home screen, selecting Widgets, and choosing from the available options.
Samsung devices also offer customization options for the home screen layout and grid size. You can choose from various grid sizes to fit more or fewer apps on each screen, and customize the layout to suit your preferences. Additionally, features like Edge Panels provide quick access to apps and tools from any screen.
Digital Wellbeing and Parental Controls
Digital wellbeing and parental controls are important features on Samsung Android devices, designed to help you manage your device usage and ensure a healthy digital lifestyle. These features include screen time tracking, app usage limits, and more. To access digital wellbeing settings, navigate to the Settings menu and select Digital Wellbeing and Parental Controls.
Screen time tracking provides insights into how much time you spend on your device and specific apps. By reviewing this information, you can identify usage patterns and make informed decisions about reducing screen time if needed. Additionally, you can set app usage limits to encourage healthy device habits.
Focus Mode is a feature that helps you minimize distractions by blocking access to selected apps during specific times. You can create custom focus modes for different activities, such as work or relaxation, and activate them with a single tap.
Parental controls provide tools for managing your child's device usage. You can create a child account, set screen time limits, and approve or block app installations. Samsung devices also offer a feature called Samsung Kids, which provides a safe and controlled environment for children to explore and learn.
Storage Management Tips
Managing storage is an essential aspect of maintaining your Samsung Android device's performance. Samsung devices offer various tools and settings to help you manage storage efficiently. To access storage settings, navigate to the Settings menu and select Device Care, then Storage.
One of the primary features for managing storage is the Storage Analyzer. This tool provides a breakdown of how your device's storage is being used, including categories like apps, images, videos, and more. By reviewing this information, you can identify areas where you can free up space.
Samsung devices also offer a feature called Storage Cleaner, which helps you remove unnecessary files and free up space. This feature identifies and suggests files that can be safely deleted, such as cache files, duplicate photos, and unused apps.
Additionally, you can use cloud storage solutions like Samsung Cloud or third-party services like Google Drive to offload files and free up device storage. By regularly backing up and deleting unnecessary files, you can maintain optimal device performance and ensure you have enough space for new content.
Troubleshooting Common Issues
Even with the best settings, you may encounter issues with your Samsung Android device. Troubleshooting common problems can help you resolve issues quickly and efficiently. Here are some common issues and solutions:
- Slow Performance: If your device is running slowly, try clearing the cache, closing unused apps, and disabling animations. You can also restart your device to refresh its memory.
- Battery Drain: If your battery is draining quickly, review battery usage statistics and identify power-hungry apps. Disable background activity for unused apps and enable power-saving modes.
- Connectivity Issues: If you're experiencing Wi-Fi or Bluetooth connectivity issues, try restarting your device and router, and ensure your device's software is up to date.
- App Crashes: If an app is crashing frequently, try clearing its cache and data, and ensure it's updated to the latest version. You can also reinstall the app if necessary.
- Storage Problems: If you're running low on storage, use the Storage Analyzer and Cleaner to free up space, and consider using cloud storage solutions.
Tips and Tricks for Enhanced Experience
In addition to the standard settings, Samsung Android devices offer a variety of tips and tricks to enhance your overall experience. These include hidden features, shortcuts, and more.
One useful feature is the Edge Panel, which provides quick access to apps, contacts, and tools from any screen. You can customize the Edge Panel to include your favorite apps and contacts, making it easier to access them without navigating through multiple screens.
Another tip is to use Samsung's Bixby voice assistant for hands-free control of your device. Bixby can perform a wide range of tasks, from sending messages to setting reminders, and can be activated with a voice command or by pressing the dedicated Bixby button on your device.
Samsung devices also offer a feature called Smart Pop-Up View, which allows you to view and respond to notifications in a floating window without leaving your current app. This feature is particularly useful for multitasking and staying connected without interrupting your workflow.
Frequently Asked Questions
1. How do I reset my Samsung Android device to factory settings?
To reset your Samsung device to factory settings, navigate to Settings > General Management > Reset > Factory Data Reset. Follow the prompts to complete the reset process. Note that this will erase all data on your device, so ensure you have a backup before proceeding.
2. How can I improve battery life on my Samsung device?
To improve battery life, enable Power Saving Mode, reduce screen brightness, and manage background app activity. Additionally, review battery usage statistics to identify and disable power-hungry apps.
3. Can I customize the notification settings for individual apps?
Yes, you can customize notification settings for individual apps by navigating to Settings > Notifications. Select the app you want to customize and adjust the notification settings to your preferences.
4. How do I enable dark mode on my Samsung device?
To enable dark mode, navigate to Settings > Display > Dark Mode. You can also schedule dark mode to activate automatically at specific times or based on sunset and sunrise.
5. How can I free up storage on my Samsung device?
To free up storage, use the Storage Analyzer and Cleaner to identify and delete unnecessary files. You can also use cloud storage solutions to offload files and free up device storage.
6. What should I do if my Samsung device is not connecting to Wi-Fi?
If your device is not connecting to Wi-Fi, try restarting your device and router, forgetting the network and reconnecting, and ensuring your device's software is up to date. You can also reset network settings if the issue persists.
Conclusion
Samsung Android settings offer a wide range of options to customize and optimize your device, ensuring a seamless user experience. By understanding and utilizing these settings, you can enhance functionality, improve security, and personalize your device to suit your needs. Whether you're a seasoned tech enthusiast or a beginner, this comprehensive guide provides the knowledge and tools you need to master Samsung Android settings and get the most out of your device.
For further reading and tips on managing your Samsung device, consider visiting [Samsung's official support page](https://www.samsung.com/support/), where you'll find additional resources and expert advice.
Remember, technology is constantly evolving, and so are the features and settings on your Samsung device. Staying informed and exploring new options will help you make the most of the opportunities Samsung Android settings have to offer.